지메일(gmali) 로그인 바로가기 ✅
- 카테고리 없음
- 2024. 1. 15.
지메일(G-mail)의 내용에 대해 찾고 계신가요? 지메일(Gmail)은 구글에서 무료로 제공하고 있는 이메일 서비스입니다. 지메일은 보안성이 뛰어나고 사용자가 이용하기 편한 전자우편 플랫폼입니다.
지메일은 뛰어난 안정성과 강력한 스팸 필터링 서비스를 통해 이용하는 사용자가 안전하고 원활한 이메일 송수신 환경을 제공하고 있습니다.
특히, 지메일은 사용자 친화적인 인터페이스와 편리한 기능을 통해 이메일을 관리하기 용이하고 개인적 용도, 회사 업무 등 다양하게 널리 이용되고 있습니다.
이번 포스팅은 전 세계적으로 많은 이용자들에게 신뢰받고 있는 지메일(wlapdlf) 로그인 등 지메일의 다양한 정보를 제공합니다.


지메일(g-mail)장점
지메일 다양한 장점을 보유하며 전 세계적으로 널리 사용되고 있는 이메일 서비스입니다. 대표적인 gmail의 장점을 소개합니다.
보안 강화
Gmail은 Google Cloud Platform를 통해 설계되어 어느 플랫폼보다 안전하며, 이를 통해 이메일을 저장하고 송수신 할 수 있습니다.
유연성
무료 이메일 계정을 제공하고, 다른 메일과 분리된 유연성을 제공하여 사용자에게 편의를 제공합니다.
검색 기능 강화
Gmail은 효과적인 검색엔진을 통해 쉽게 메일을 검색 및 정리하여 관리에 용이합니다.
안전성과 사용 편의성
Gmail은 뛰어난 안정성을 제공하며 사용자 편의 인터페이스를 통해 다양한 편의성을 제공하고 있습니다.
대량 저장 기능
Gmail은 대용량의 저장 공간을 제공하며, 모든 계정에 15gb를 무료로 제공하고 있습니다.
편리한 키보드 단축키
Gmail은 메일 읽기와 답장을 빠르게 할 수 있도록 다양한 키보드 단축키를 통해 사용자가 좀 더 빠르고 편리하게 지메일을 이용할 수 있습니다.
지메일 로그인 방법
지메일 로그인을 찾으시는 분들을 위해 로그인 방법을 설명합니다. 크롬 브라우저를 활용한 설명이며 다른 브라우저는 다를 수 있습니다.

① 평소 사용하시는 브라우저의 검색창에 "지메일"을 입력하고 검색합니다.

② 지메일 페이지로 이동되면 상단의 <로그인>, <계정 만들기>를 선택하세요
※ 계정이 없으시면 회원가입을 하시길 바랍니다.

③ 자신이 사용하는 구글(rnrmf) 계정을 입력하시고 <다음>을 눌러주세요

④ 비밀번호를 입력 후 하단의 <다음>을 눌러주세요
※ 비밀번호를 기억하지 못하시면 하단의 <비밀번호 찾기>를 눌러 비밀번호를 찾도록 합니다.

⑤ 지메일 계정에 로그인을 한 후 구글 페이지(홈페이지) 상단의 "Gmail"을 눌러주세요

⑥ 이제, 지메일을 편리하게 이용할 수 있습니다. 메일을 보내고 수신하며 편리하게 사용하시길 바랍니다.
지메일 수신확인
지메일을 사용하시면서 자신이 보낸 메일을 상대방이 수신확인 했는지 알 수 있는 방법이 있습니다. 기본적으로 다른 메일 서비스는 수신확인을 기본으로 제공하지만 지메일은 수신확인이 안 됩니다.
따라서 프로그램을 설치를 해야 합니다. 다만, 무료로 사용할 수 있으니 편하게 사용하시면 됩니다. 지메일 수신확인 방법은 아래와 같습니다.
① 상단의 "지메일 수신확인 프로그램(mailtrack)"을 다운로드하여 설치하십시오
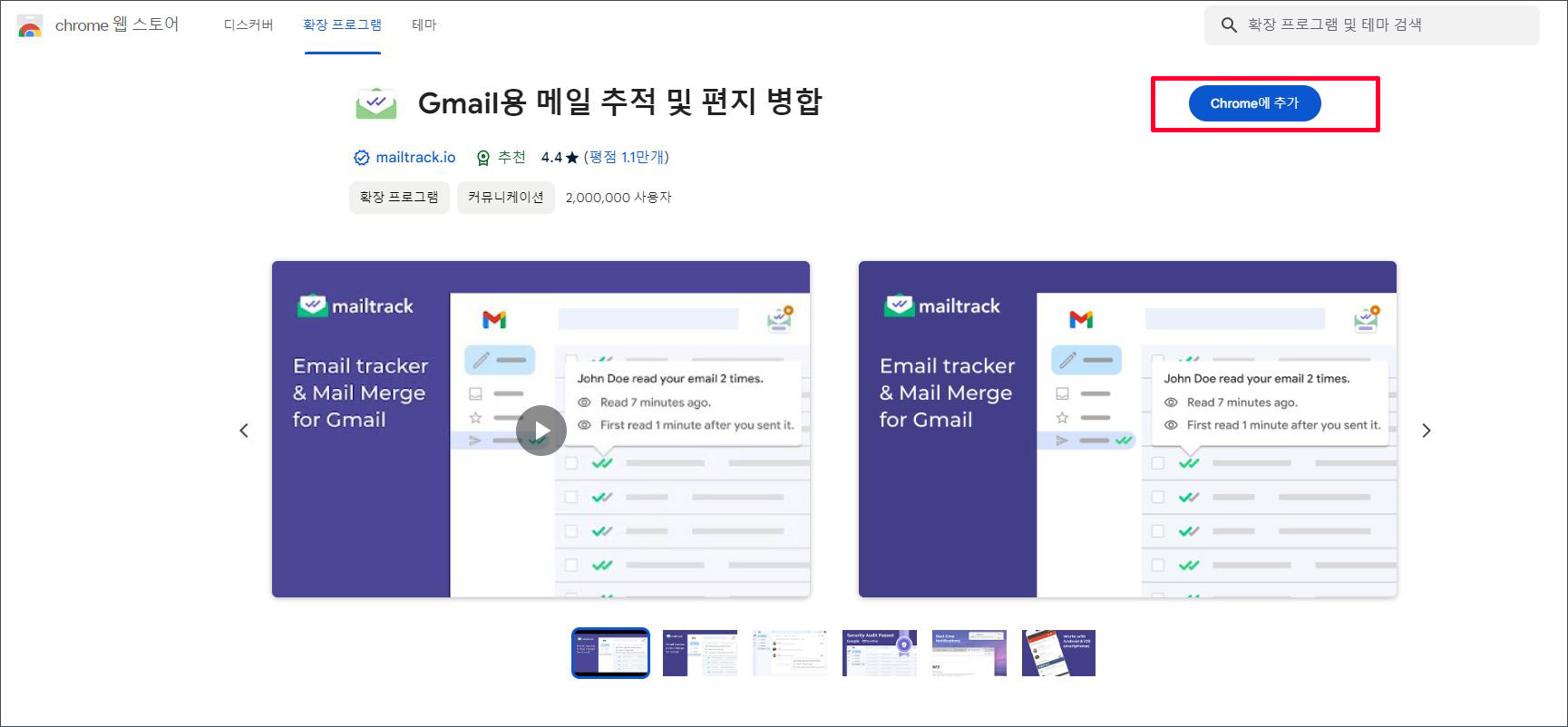
② "메일 트랙"을 설치해야 하는데 상단의 <크롬 추가>를 눌러주세요
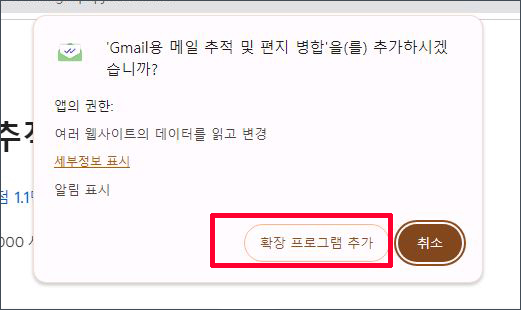
③ 상단의 메시지 창에 뜨면 "확장 프로그램 추가"를 눌러주세요
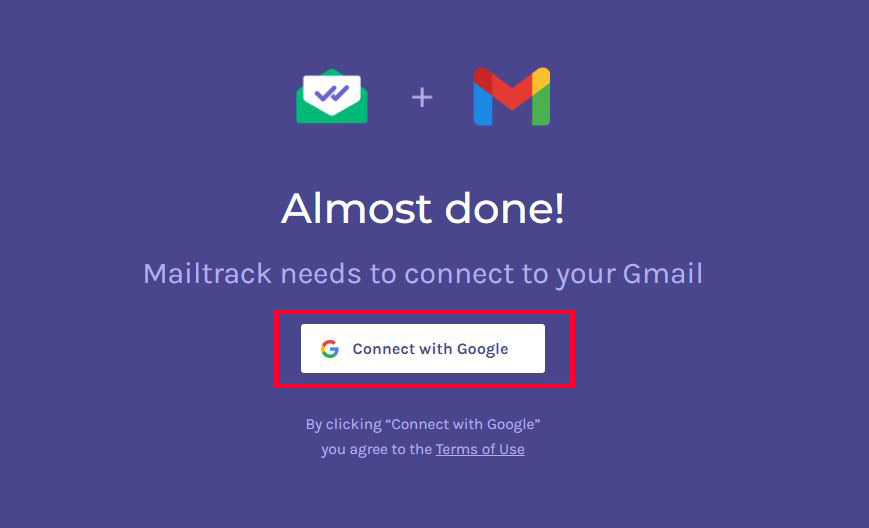
④ 확장 프로그램 추가 → Connect with Google을 눌러주세요.

⑤ "Mailtrack"을 사용할 자신의 구글 계정을 선택해 주세요.

⑥ 계정 선택 후 하단의 <허용>을 눌러주세요.
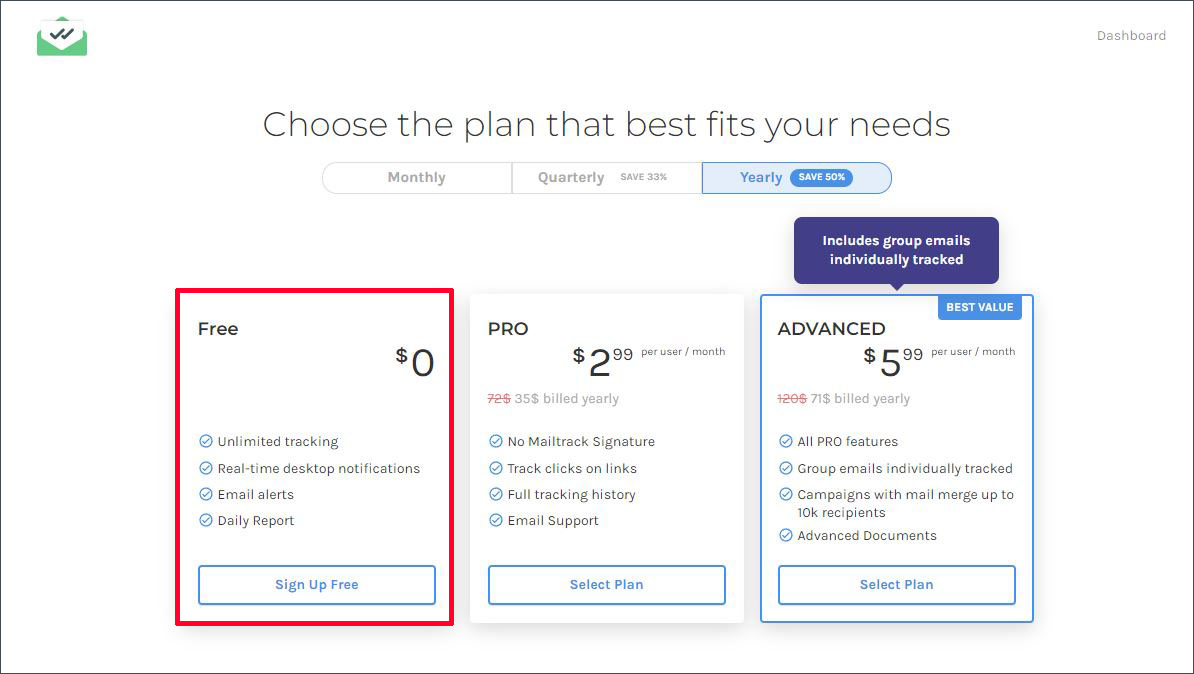
⑦ "메일트랙"의 요금제를 선택할 수 있는데, 개인적인 사용이므로 맨 좌측의 "Free"를 선택해 주세요.

⑧ 이제 사용하실 계정에 프로그램 설치가 완료되었습니다. 중간의 "Go to Gmail"을 눌러주세요

⑨ 지메일로 이동 → 보낸 편지함을 누른 후 받은 사람 옆에 화살표를 보시면 "지메일 수신확인"이 가능합니다. 두 개의 화살표가 의미하는 내용은 하단에서 소개합니다.
지메일 수신확인 표시
| √ | 회색 2개 | 지메일 보낸 적 없는 상태 |
| √ √ | 초록색, 회색 | 상대방에게 지메일 발송 완료 |
| √ √ | 초록색 2개 | 상대방 지메일 수신확인 |
위와 같이 녹색 체크 표시 두 개가 떠있다면 상대방이 보낸 메일을 수신한 것입니다.
지메일 바탕화면 바로가기
지메일을 자주 사용하시는 분들이라면, 지메일 바로가기를 바탕화면에 아이콘을 생성하여 편리하게 사용하실 수 있습니다. 하단을 통해 지메일 바로가기를 설명해 드립니다.
① 상단의 "지메일 바로가기"를 눌러 지메일로 바로 이동할 수 있습니다.

또는 검색포털사이트에서 "지메일"을 검색해 지메일로 이동합니다.

② 지메일로 이동 후 상단의 인터넷 주소창 우측의 점 3개를 클릭 → "저장 및 도구"를 눌러주세요.
③ 저장 및 도구 → 바로가기 만들기를 눌러주세요

④ 바로가기를 만드시겠습니까? → "지메일 바로가기"입력 후 "만들기" 클릭

⑤ 바탕화면에 "지메일 바로가기" 아이콘이 생성되었습니다. 더블 클릭하면 편리하게 바로 지메일로 이동할 수 있습니다.




